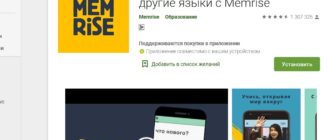Несмотря на то что современные редакции ОС Windows хорошо оптимизированы для работы на самом разном оборудовании, не стоит забывать и о тонкой настройке системы.
Все нижеизложенные советы касаются операционных систем windows 7 и 8. Итак, поехали.
Не стоит слепо верить разработчикам сторонних приложений-твикеров, обещающих увеличить скорость работы Windows на 300% за счет чудо-настроек, однако нельзя отрицать и то, что есть несколько проверенных способов повлиять на скорость и удобство работы в популярной операционной системе.
Существует три простых и надежных способа повысить скорость и удобство работы в большинстве последних редакций Windows.
1. Отключение визуальных эффектов
Конечно, современный интерфейс с его разнообразными анимированными эффектами делает работу на компьютере более приятной, однако излишние украшательства могут заметно снизить производительность системы.
На высокопроизводительных компьютерах отключать «красивое» оформление, может, и не стоит, но если вы используете Windows на не самом мощном ноутбуке, планшете или работаете на виртуальной машине, отказ от анимации даст ощутимый прирост в скорости.
Щелкните по кнопке Пуск (правой кнопкой мыши в Windows 8.1 или левой — в Windows 7), откройте пункт Панель управления, переключите тип просмотра в режим Мелкие значки и кликните по ссылке Система.
В окне с информацией об операционной системе нажмите на значок Изменить параметры и в открывшемся окне настроек перейдите на вкладку Дополнительно.
Здесь в разделе Быстродействие нажмите на кнопку Параметры, в следующем окне активируйте радиокнопку Обеспечить наилучшее быстродействие и щелкните по ОК.
2. Настройка автозапуска и фоновых служб
Самой распространенной причиной торможения ПК является большое количество установленных программ, которые автоматически стартуют вместе с запуском операционной системы и работ, в фоновом режиме незаметно для пользователя.
Обычно в их число входит демонстрационное ПО, установленное фирмой — производителем компьютера, а также большая часть сторонних приложений, при установке которых не была деактивирована опция автозапуска.
Достаточно установить таким образом десяток-другой программ, чтобы своими глазами увидеть, как даже очень мощный компьютер превращается в черепаху. Чтобы избежать такой ситуации, решите какие программы не следует использовать в этом режиме, и отключите их автозапуск.
Аналогичным образом можно поступить с неиспользуемыми службами и сервисами, работающими в фоновом режиме. После чистки списка автозапуска и отключения неиспользуемых служб и сервисов компьютер будет загружаться гораздо быстрее, заодно высвободится больше ресурсов для по-настоящему важных для вас программ.
Чтобы временно отключить лишние программы и процессы, нажмите сочетание клав Ctrl+Alt+Del откроется «Диспетчер задач», На вкладках Приложения, Процессы или Сервисы выберите подлежащий деактивации элемент, щелкните по нему правой кнопкой мыши, нажмите
на Снять задачу, Завершить процесс или Остановить сервис — в зависимости от типа элемента. Останавливайте только элементы тех программ, которые вы точно не будете использовать; не отключайте системные службы, так как это может нарушить стабильность работы компьютера.
Для перманентного отключения автозапускаемых программ и сервисов лучше воспользоваться сторонним приложением. Установите и запустите программу AnVirTask Manager (www.anvir.net), перейдите на вкладку Автозагрузка, в древовидном списке в левой колонке рабочего окна выделите элемент Все записи и внимательно изучите открывшийся в центральной части окна список программ и процессов.
Обратите особое внимание на элементы, выделенные жирным шрифтом, и пункты, помеченные как потенциально опасные (с уровнем риска на индикаторе более 30%). Как правило, все обозначенные таким образом программы и процессы можно безболезненно отключить.
Для этого выделите необходимые элементы в списке, щелкните правой кнопкой мыши для вызова меню и выберите команду Отключить (Карантин).
Разумеется, не стоит отключать, таким образом, те элементы и программы, которые действительно нужны вам в работе.
Запуск без авторизации
Windows предлагает несколько способов защиты аккаунтов. Пользователь может воспользоваться не только обычным, но и графическим паролем. Однако многих пользователей раздражает необходимость каждый раз вводить пароль для доступа к системе.
Особенно досадна эта процедура, когда в операционной системе лишь одна учетная запись, а компьютер не рабочий, а домашний. Чтобы избавиться от необходимости авторизовываться в системе при каждом запуске ПК, выполните следующие операции.
Нажмите Win + R, чтобы открыть диалоговое окно «Выполнить». Теперь в поле ввода впишите netplwiz. После этого откроется окно «Учетные записи пользователей». В верхней его части отключите функцию «Требовать ввод имени и пароля». Вот и все.
Осталось лишь еще раз ввести свои логин и пароль, чтобы подтвердить выбор. Теперь после включения компьютера системе не потребуются данные учетной записи.